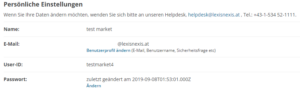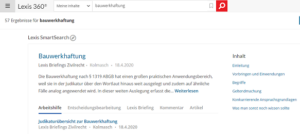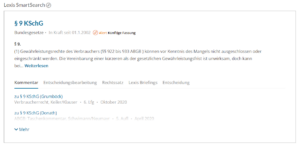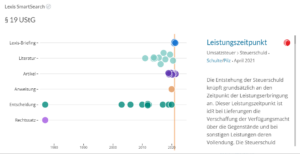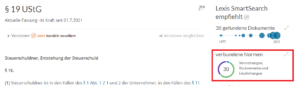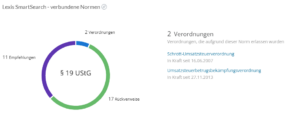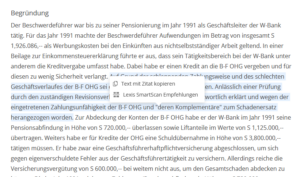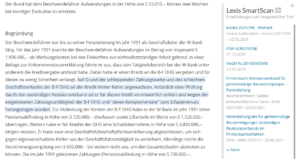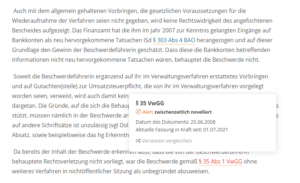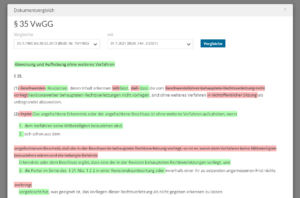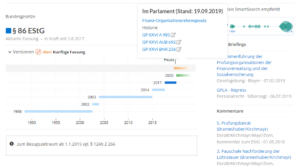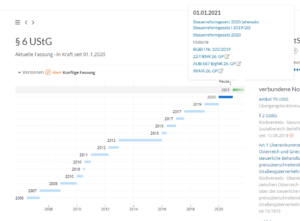Lexis 360® & Lexis+ AI™ Training und Hilfe
Kontaktieren Sie uns
helpdesk@lexisnexis.at
+43-1-534 52-1111
Montag – Donnerstag: 9:00 – 15:00 Uhr
Freitag: 9:00 – 14:00 Uhr

Lexis 360® und Lexis+ AI™ Trainings
Ihr Lexis 360® sowie Ihr Lexis+ AI™ Zugang inkludiert Online Trainings. Sie benötigen lediglich einen Internetbrowser, Sie können auch gerne per Chat Fragen stellen. Inhalte:
- Entdecken der leistungsstarken Startseite
- Suche und Navigation
- Kurze Recherchewege durch optimierte Ergebnislisten
- Effektive Filternutzung
- Präzise Paragraphensuche inklusive Versionen & verbundener Normen
- Intelligente Lexis SmartScan Empfehlungen
- Am Laufenden bleiben durch individuellen Newsletter und Suchprofile
Sehr gerne besteht auch die Möglichkeit zur Vereinbarung eines individuellen Trainings, maßgeschneidert für Sie und Ihr Team. Jetzt anfragen: training@lexisnexis.at
| Titel | Datum | Startzeit | Dauer | Registrieren |
|---|---|---|---|---|
| Lexis+ AI & Lexis 360 | 15 Juli, 2025 | 16:00 CEST | 1 Stunde | Registrieren |
| Lexis+ AI & Lexis 360 | 25 Juli, 2025 | 10:00 CEST | 1 Stunde | Registrieren |
| Lexis+ AI & Lexis 360 | 29 Juli, 2025 | 16:00 CEST | 1 Stunde | Registrieren |
| Lexis+ AI & Lexis 360 | 8 Aug., 2025 | 10:00 CEST | 1 Stunde | Registrieren |
| Lexis+ AI & Lexis 360 | 12 Aug., 2025 | 16:00 CEST | 1 Stunde | Registrieren |
| Lexis+ AI & Lexis 360 | 22 Aug., 2025 | 10:00 CEST | 1 Stunde | Registrieren |
| Lexis+ AI & Lexis 360 | 26 Aug., 2025 | 16:00 CEST | 1 Stunde | Registrieren |
Sie haben Fragen zu Lexis+ AI™?
Hier finden Sie Anleitungen und Beschreibungen zu den Funktionen von Lexis+ AI™:
Sie haben Fragen zu Lexis 360®?
Hier finden Sie Anleitungen und Beschreibungen zu den Funktionen von Lexis 360®:
1. Anmeldung
Falls Sie Ihren Nutzername oder Ihr Passwort vergessen haben, verwenden Sie bitte die „Benutzername oder Passwort vergessen“-Funktion auf der Anmelde-Seite.
Bitte verwenden Sie die Passwort vergessen-Funktion. Den Link finden Sie auf der Anmelde-Seite.
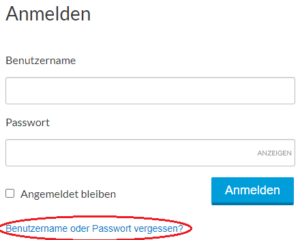
Geben Sie entweder ihren Benutzernamen (Option Passwort vergessen) oder ihre E-Mail-Adresse (Option Benutzername vergessen) ein.
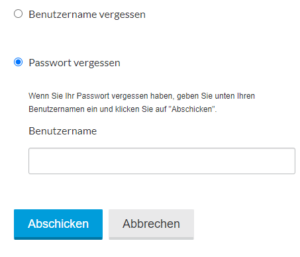
Bestätigen Sie die angegebene E-Mail-Adresse, indem sie auf „weiter“ drücken.
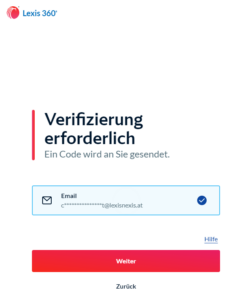
Im Anschluss erhalten Sie eine E-Mail mit einem Sicherheits-Code. Geben Sie diesen Sicherheits-Code in dieser Maske ein. Sobald Sie den Verifizierungs-Code eingegeben haben, klicken Sie auf „Code bestätigen“.
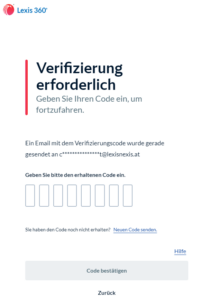
Sollten Sie die E-Mail nicht erhalten (überprüfen Sie bitte auch Ihren Spam-Ordner), wenden Sie sich an unseren Helpdesk:
Telefonisch: +43-1-534 52-1111 von Montag bis Donnerstag von 9:00 bis 15:00 Uhr sowie am Freitag von 9:00 bis 14:00 Uhr
E-Mail: an helpdesk@lexisnexis.at
Danach melden wir uns bei Ihnen.
Nach Eingabe des Verifizierungs-Codes haben Sie die Möglichkeit Ihr Passwort zu ändern, die dabei einzuhaltenden Kriterien werden Ihnen angezeigt.
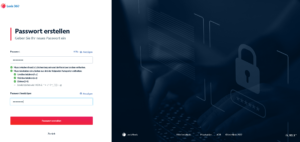
Im Anschluss erhalten Sie von uns ein Bestätigungsemail.
Ja, Sie können Lexis 360® für 14 Tage kostenlos testen. Über Jetzt testen! können Sie einen Test online anfordern oder Sie wenden sich an unseren Kundenservice:
Tel.: +43-1-534 52-0
E-Mail: kundenservice@lexisnexis.at
2. Suche
Grundsätzlich können Sie in Lexis 360® auch ohne Abonnement eine Suche durchführen und auf einen Teil der Dokumente zugreifen. Ist im Dropdown Alle Inhalte ausgewählt, wird der gesamte Inhalt durchsucht und Sie erhalten in der Ergebnisliste auch Dokumente, auf die Sie keinen vollständigen Zugriff haben.
Ändern Sie die Auswahl auf Freie Inhalte, so erhalten Sie in der Ergebnisliste nur Dokumente, auf die Sie Zugriff haben.
Ähnlich verhält es sich mit Meine Inhalte. Haben Sie ein Abonnement und sind im Produkt angemeldet, erscheint im Dropdown diese Option. Das bedeutet, dass nur Inhalte durchsucht und gefunden werden, die in Ihrem Abonnement enthalten sind, Sie also vollständigen Zugriff auf die Dokumente haben.
Die Vorschlagsliste unterstützt Sie dabei, präziser zu suchen und schneller zum gewünschten Ergebnis zu gelangen.
In der Vorschlagsliste werden nur Begriffe aufgelistet, die auch zu einem Suchergebnis führen.
Wurde im Dropdown Meine Inhalte eingestellt, liefert die Vorschlagsliste ausschließlich Vorschläge die in Ihrem Abonnement enthalten sind.
Sobald Sie einen Suchbegriff eingeben, erhalten Sie eine Vorschlagsliste mit damit zusammenhängenden Sucheingaben. Diese sind in der Vorschlagsliste bereits nach Kategorien (zB Lexis Briefings, Entscheidungen, etc) sortiert – das bedeutet, dass Sie bei der Eingabe von „ver“ beispielsweise nach „Verfügung“ nur in den Lexis Briefings suchen können.
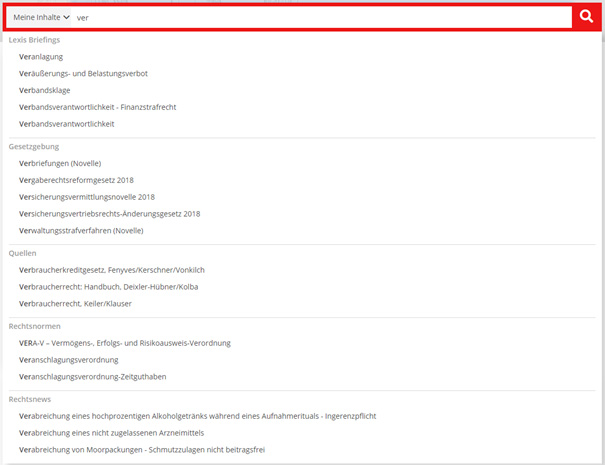
Voraussetzung dafür ist ein Abonnement und dass Sie in Lexis 360® angemeldet sind. Sobald Sie auf der Startseite in das Suchfeld klicken (ohne Eingabe eines Suchbegriffs), erhalten Sie eine Liste Ihrer letzten drei Suchen sowie einen Link zum gesamten Suchverlauf.
Oder Sie klicken auf Ihren (Nutzer)Namen (rechts oben) und wählen aus dem Menü „Verlauf“ aus. So gelangen Sie zum gesamten Suchverlauf mit einer Liste der letzten 100 Suchen.
Voraussetzung dafür ist ein Abonnement und dass Sie in Lexis 360® angemeldet sind. Klicken Sie auf Ihren (Nutzer)Namen (rechts oben) und wählen Sie aus dem Menü „Verlauf“ aus. So gelangen Sie zum gesamten Verlauf mit einer Liste der letzten 100 angezeigten Dokumente.
Sobald Sie mehrere Suchbegriffe eingeben wird automatisch nach Dokumenten gesucht, in denen jeder dieser Suchbegriffe vorkommt. Dasselbe Ergebnis erreichen Sie, wenn Sie zwischen den Suchbegriffen den Operator UND eingeben, zB Schadenersatz UND Beweislast.
Prinzipiell stehen folgende Operatoren für die Suche zur Verfügung:
a UND b: Ergebnisse enthalten beide Begriffe
a ODER b: Ergebnisse enthalten entweder Begriff a, oder Begriff b, oder beide Begriffe.
a NICHT b: Ergebnisse enthalten nur Begriff a.
Wichtig: Die Operatoren UND, ODER, NICHT müssen immer in Großbuchstaben in das Suchfeld eingegeben werden, ansonsten werden sie als normale Suchbegriffe interpretiert.
PHRASENSUCHE: Setzen Sie die Suchbegriffe unter „“ um exakt nach dieser Phrase zu suchen, zB „überholende Kausalität“. Die Suchbegriffe müssen exakt Ihrer Eingabe entsprechend im Ergebnis aufscheinen.
(): Durch die Verwendung von Klammern können Begriffe gezielt gruppiert werden, zB a UND (b NICHT c): Ergebnisse enthalten die Begriffe a und b, vorausgesetzt, dass Begriff c nicht gemeinsam mit Begriff b enthalten ist.
WORTABSTANDSOPERATOR I/n (n=1-99): Mit diesem Operator können Sie die maximale Anzahl von Wörtern zwischen den Suchbegriffen definieren.
z.B. Arbeit I/10 selbstständig -> für einen gültigen Treffer dürfen ein bis 10 Wörter zwischen den Suchbegriffen „Arbeit“ und „selbstständig“ vorkommen.
Verwenden Sie dafür * – zB Haus*: findet zB Ergebnisse mit Haushalt, Hausapotheke, Hausgarten, etc.
Die Lexis SmartSearch® Technologie unterstützt Sie auch bei der Eingabe von Fundstellen: einerseits durch die Vorschlagsliste, andererseits durch das Erkennen von Fundstellen. Geschäftszahlen können beispielsweise mit oder ohne Leerzeichen in das Suchfeld eingegeben werden.
Wählen Sie dafür im Dropdown neben dem Suchfeld entweder „Freie Inhalte“ aus (wenn Sie kein Abonnent sind) oder „Meine Inhalte“ (wenn Sie ein Abonnement haben und angemeldet sind).
Um immer die neuesten Ergebnisse für eine Suche zu erhalten, besteht die Möglichkeit ein Suchprofil zu aktivieren. (siehe „Suchen markieren und verwalten“)
Das Suchprofil bezieht sich immer auf den exakten Suchbegriff inklusive aller weiteren Einstellungen wie z.B. Such-Operatoren oder Filter.
Wenn das Suchprofil aktiviert ist, erhalten Sie ein tägliches Update zu Ihrer Suche per E-Mail. Die Benachrichtigung kommt jedoch nur, wenn neue Ergebnisse für Ihr gespeichertes Suchprofil aufscheinen. Ist dies nicht der Fall, erhalten Sie auch keine E-Mail.
3. Ergebnisliste
Lexis SmartSearch® ist eine völlig neuartige Suchtechnologie, die Ihnen mit nur einem Suchfeld produktiveres Arbeiten ermöglicht. Lexis SmartSearch® reagiert auf den Kontext Ihrer Suche (Geschäftszahl, Paragraf, Stichwort etc) und gruppiert die wichtigsten Dokumente, die mit ihrem Suchbegriff in Verbindung stehen.
Es werden Ihnen so relevante Verbindungen zu Ihrem Suchbegriff angezeigt, statt langer Trefferlisten. Dadurch arbeiten Sie effizienter und verschaffen sich rasch einen Überblick.
In der Liste unter dem Lexis SmartSearch® Ergebnis werden alle Ergebnisse der Volltextsuche angezeigt. Volltextsuche bedeutet, dass die Dokumente entsprechend der Sucheingabe durchsucht und nach Relevanz sortiert aufgelistet werden. Im Gegensatz zum Lexis SmartSearch® Ergebnis erhalten Sie bei dieser Liste keine Hinweise auf damit zusammenhängende Dokumente.
Klicken Sie dafür auf den Filter-Button (links oben). Die Filter können miteinander kombiniert werden, zB Quelle + Rechtsgebiet + Datum. Neben den Filteroptionen wird jeweils die Anzahl der Ergebnisse angezeigt. Dadurch erhalten Sie rasch einen Überblick über die Verteilung der Ergebnisse.
Sie können die Ergebnisse nach einer ganzen Kategorie filtern, zB im Bereich Quelle auf die Kategorie Kommentare, oder aber bis auf einzelne Quellen, zB auf einen bestimmten Kommentar.
Um die Ergebnisse nach einer Quellen-Kategorie, zB Lexis-Briefings, zu filtern, klicken Sie in das Kästchen vor Lexis-Briefings. Alle darunter befindlichen Briefings sind damit automatisch ausgewählt.
Wollen Sie hingegen die Ergebnisse aus einer bestimmten Quelle, zB von einem bestimmten Kommentar, ansehen, so klicken Sie auf das Plus-Symbol vor Kommentare und wählen dann in der darauf erscheinenden Liste den gewünschten Kommentar aus.
Sie können die Filter je nach Belieben kombinieren. Den ausgewählten Filter können Sie einzeln oder gesamt über den Link “Filter aufheben” wieder löschen.
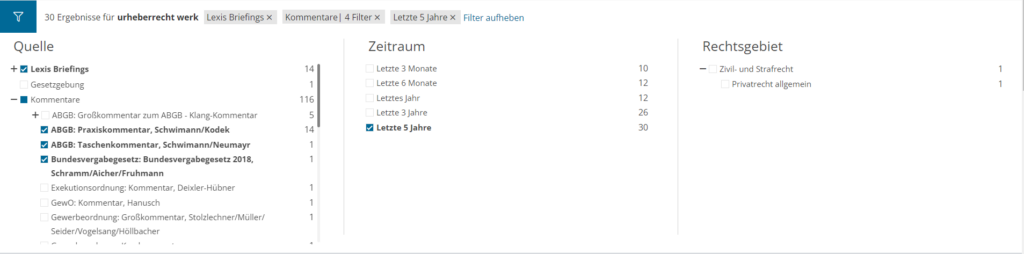
Symbole:
Blaues Kästchen, angehakt: Die gesamte Kategorie wurde ausgewählt, zB alle Lexis Briefings
Blaues Kästchen (ohne Haken): Eine oder mehrere Unterkategorien, zB einzelne Kommentare, wurden ausgewählt.
Plus-Symbol: Klicken Sie auf das Plus-Symbol, um alle unter dieser Kategorie verfügbaren Einträge anzuzeigen.
Minus-Symbol: Klappt die Liste wieder ein.
Dokumente auf die Sie keinen Vollzugriff haben, sind in der Ergebnisliste mit einem Schloss gekennzeichnet. Sie erhalten diese Ergebnisse, weil im Suchumfang-Dropdown „Alle Inhalte“ ausgewählt ist.
Lexis SmartSearch® Hitmaps zeigen auf einem Balken mit farblichen Markierungen an, wo Ihre Suchbegriffe im Dokument vorkommen.
Klicken Sie auf ein farblich hervorgehobenes Feld, um direkt in der Ergebnisliste durch das Dokument zu navigieren.
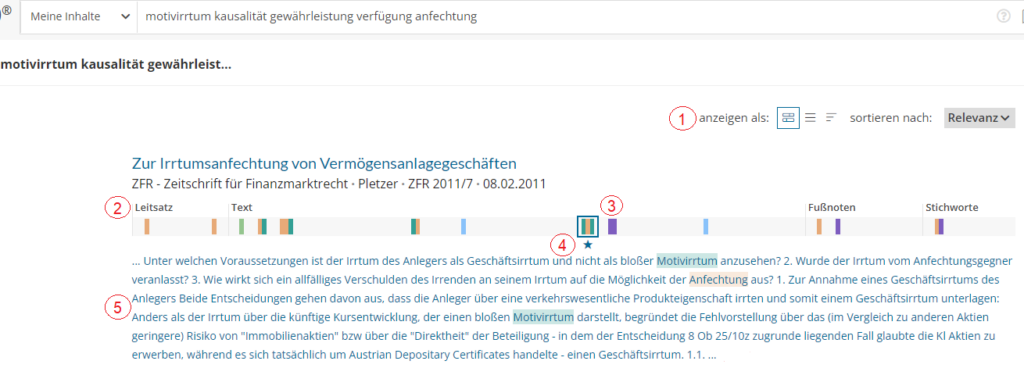
- Nutzen Sie die unterschiedlichen Anzeige-Optionen. (siehe 3.7)
- Lexis SmartSearch® Hitmaps zeigen Ihnen an, in welchen Segmenten des Dokumentes Ihre Suchbegriffe vorkommen. richten sich nach den relevanten Kriterien des entsprechenden Dokument-Typs.
- Mittels der Farben zeigen Ihnen die Lexis SmartSearch® Hitmaps, wo die einzelnen Suchbegriffe im Dokument zu finden sind. Es werden maximal fünf verschiedene Farben angezeigt. Ab dem sechsten Suchbegriff erfolgt die Darstellung in einer einheitlichen Farbe (siehe Screenshot unten).
- Der Stern kennzeichnet den relevantesten Textausschnitt im Dokument.
- Wenn Sie mit der Maus über den angezeigten Textausschnitt hovern, wird der Textausschnitt blau und klickbar. Mit einem Klick auf den angezeigten Textausschnitt gelangen Sie direkt an die passende Stelle im Dokument.
Ab sechs Suchbegriffen werden alle Suchbegriffe in einer einheitlichen Farbe dargestellt.
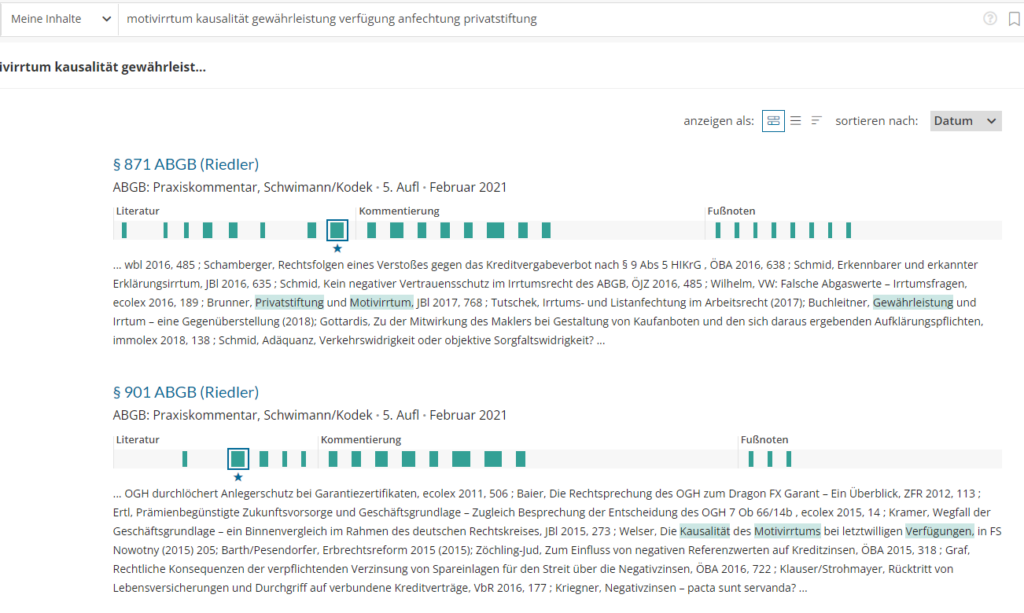
4. Markierungen
Markieren Sie ein Dokument, um es für die spätere Bearbeitung vorzumerken. Diese Funktion steht in der Dokumentenansicht zur Verfügung. Ein Klick auf das Markierungssymbol ![]() öffnet das Verwaltungsmenü.
öffnet das Verwaltungsmenü.
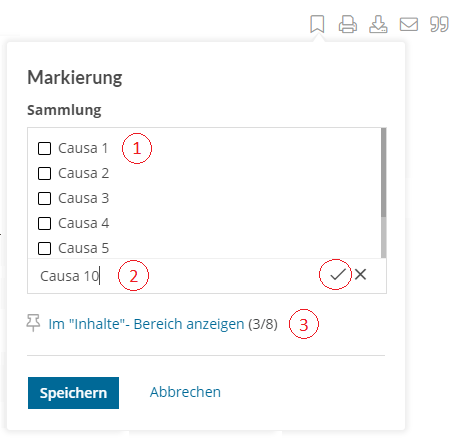
1) Im Sammlungsbereich kann der Inhalt, durch anhaken, bestehenden Sammlungen hinzugefügt oder entfernt werden.
2) Anlegen einer neuen Sammlung. Wichtig: Bestätigen Sie die neue Sammlung durch Anklicken des Hakens.
3) Soll das Dokument im Inhalte-Bereich angezeigt werden, so klicken Sie auf „Aktuelles Dokument im „Inhalte“-Bereich anzeigen“. (siehe: „Markierte Inhalte im Inhalte-Bereich anzeigen“) Hinweis: Es wird das Dokument im Inhalte-Bereich angezeigt. Um eine Sammlung im „Inhalte-Bereich“ anzuzeigen, wechseln Sie anschließend bitte auf die Übersichtsseite für markierte Inhalte.
Markierte Dokumente und Sammlungen sind auf der Übersichtsseite für markierte Inhalte zu finden und können dort verwaltet werden.
Sie recherchieren ein bestimmtes Thema und möchten das Ergebnis für eine spätere Weiterverarbeitung sammeln? Dann fügen Sie Ihre markierten Dokumente bzw. Suchen einer bestimmten Sammlung hinzu. Diese gesammelten Dokumente können gemeinsam heruntergeladen werden (pdf, Word). Siehe hierfür „Sammlung downloaden“.
Einen Überblick über die Sammlungen erhalten Sie auf der Übersichtsseite für markierte Inhalte. Insgesamt können 150 Sammlungen angelegt und auf der Übersichtsseite verwaltet werden.
Wie kann ich eine Sammlung zum „Inhalte-Bereich“ hinzufügen bzw löschen?
Klicken Sie auf das „Bearbeiten“-Symbol der Sammlung, um das Verwaltungsmenü zu öffnen. Dort finden Sie die Optionen „Im Inhalte-Bereich anzeigen“ oder „Sammlung löschen“.
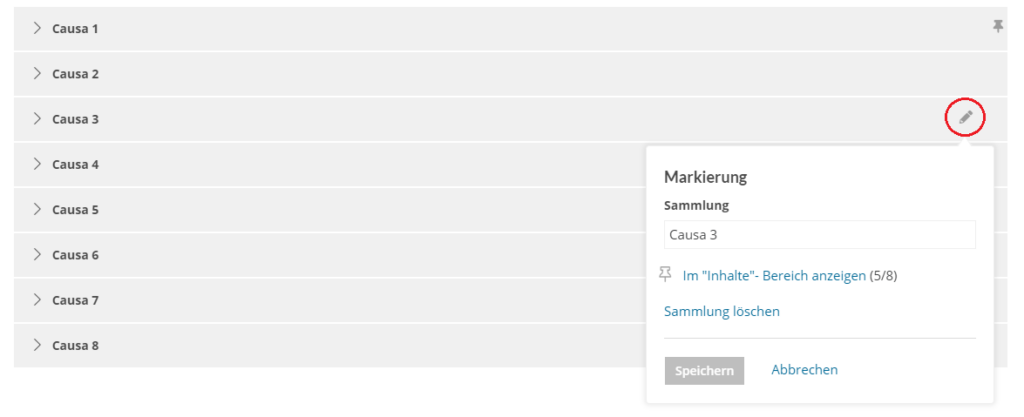
Die Funktion steht auf der Ergebnisliste zur Verfügung. Ein Klick auf das Markierungssymbol ![]() im Suchfeld öffnet das Verwaltungsmenü.
im Suchfeld öffnet das Verwaltungsmenü.
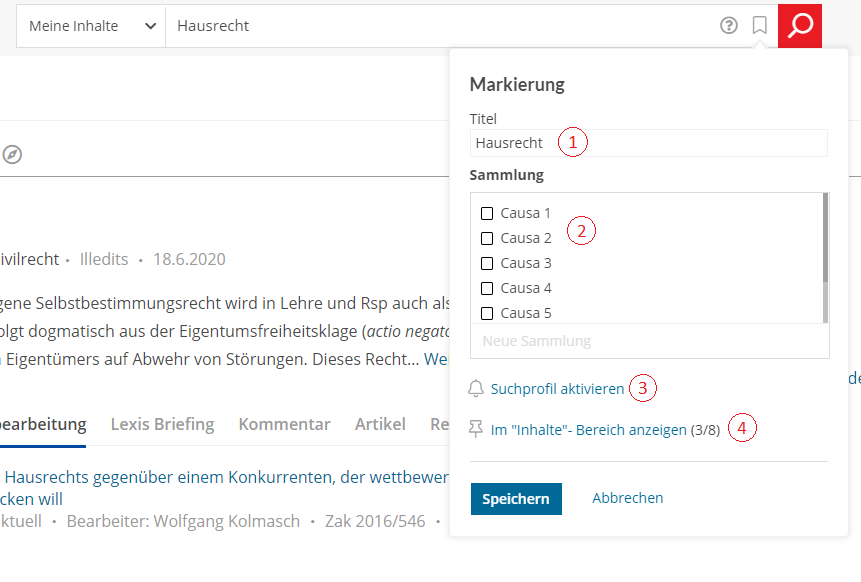
1) Für eine gespeicherte Suche kann ein individueller Titel vergeben werden. Falls keine Titel vergeben wird, wird standardmäßig der Suchbegriff als Titel verwendet
2) Im Sammlungsbereich kann die Suche, durch anhaken, bestehenden Sammlungen hinzugefügt werden. Sie können auch eine neue Sammlung anlegen und die Suche dort hinzufügen.
3) Suchprofil aktivieren: Mit dieser Funktion werden Sie bei neuen Ergebnissen für diese spezifische Suche inkl. Filter per E-Mail benachrichtigt.
4) Aktuelle Suche im „Inhalte-Bereich“ anzeigen. (siehe: „Markierte Inhalte im Inhalte-Bereich anzeigen“)
Gespeicherte Suchen sind auf der Übersichtsseite für markierte Inhalte zu finden und können dort verwaltet werden.
Hier findet sich ein Überblick zu allen markierten und gespeicherten Inhalten. Im oberen Bereich finden Sie die im „Inhalte“-Bereich zum Schnellzugriff markierten Inhalte, welche im unteren Bereich zusätzlich mit ![]() gekennzeichnet sind. Im „Inhalte-Bereich“ werden maximal 8 Markierungen angezeigt.
gekennzeichnet sind. Im „Inhalte-Bereich“ werden maximal 8 Markierungen angezeigt.
Danach folgt der Bereich mit den bereits erstellten Sammlungen. Insgesamt können 150 Sammlungen angelegt werden (über das Verwaltungsmenü beim Markieren eines Dokuments/einer Suche).
Im Bereich „Weitere markierte Inhalte“ befinden sich alle markierten Dokumente und Suchen, die keiner Sammlung zugeordnet sind.
Mit Klick auf das Bearbeitungssymbol ![]() kann der jeweilige Inhalt bearbeitet und beispielsweise einer Sammlung oder dem Inhalte-Bereich hinzugefügt werden.
kann der jeweilige Inhalt bearbeitet und beispielsweise einer Sammlung oder dem Inhalte-Bereich hinzugefügt werden.
Markierte Inhalte, gespeicherte Suchen und Sammlungen können über das jeweilige Bearbeitungsmenü durch Auswahl der Option „Im „Inhalte“-Bereich anzeigen“ im Bereich Inhalte (links oben) angezeigt werden. Damit erstellen Sie im Inhalte-Bereich Schnellzugriffe auf die gewünschten Inhalte.
Die maximale Anzahl der Schnellzugriffe im Inhalte-Bereich ist 8.
Auf der Übersichtsseite für markierte Inhalte können die Inhalte einer Sammlung über das Symbol [icon name=“download“ class=““ unprefixed_class=““] heruntergeladen werden. Dafür stehen die Formate PDF oder Word zur Verfügung.
Der Download kann mit oder ohne Titelblatt vorgenommen werden.
Das Titelblatt weist folgende Informationen auf:
- Titel der Sammlung
- Benutzername
- Datum und Uhrzeit des Downloads
- Inhaltsverzeichnis der Sammlung.
5. Häufig genutzt
6. Inhalte
Klicken Sie links oben auf „Inhalte“.
Lexis 360® bildet 1:1 die Daten des RIS und der Findok ab, reichert diese jedoch mittels der „Lexis SmartSearch® Technologie“ um nützliche Zusatzinformationen an, sodass Sie schneller an Ihr Ziel kommen.
Folgende Inhalte des RIS stehen in Lexis 360® zur Verfügung:
Rechtsnormen:
- Bundesgesetze
- Verordnungen
- BGBl – Bundesgesetzblätter
- Kundmachungen, Staatsverträge und Sonstiges
Judikatur:
- Datenschutzbehörde Entscheidungen
- OGH Entscheidungen
- OLG, LG, BG – Entscheidungen
- BFG/UFS Entscheidungen
- BVwG Entscheidungen
- LVwG Burgenland Entscheidungen
- LVwG Kärnten Entscheidungen
- LVwG Wien Entscheidungen
- LVwG Niederösterreich Entscheidungen
- LVwG Oberösterrreich Entscheidungen
- LVwG Tirol Entscheidungen
- LVwG Vorarlberg Entscheidungen
- LVwG Salzburg Entscheidungen
- LVwG Steiermark Entscheidungen
- LVwG Entscheidungen
- VfGH Entscheidungen
- VwGH Entscheidungen
- BFH Entscheidungen
Findok:
- EAS und Informationen des BMF
- Erlässe
- Richtlinien
Lexis Briefings stellen eine praxisorientierte Zusammenfassung zu den wichtigsten Themen diverser Rechtsgebiete, die von Autoren exklusiv erstellt werden, dar.
Die Reichweite des Inhalts gleicht einem (Kurz)-Kommentar, jedoch unterscheidet sich der Aufbau wesentlich. Die Inhalte sind kurz, direkt und prägnant, wobei alle relevanten Informationen zu einem Stichwort enthalten sind. Das heißt, dass sowohl materiell rechtliche als auch prozessuale Inhalte verknüpft werden und mit Praxistipps angereichert werden.
Die Gesetzgebung ermöglicht einen raschen Überblick über aktuelle Gesetzgebungsprojekte vom Entwurfsstadium über die Gesetzwerdung bis zum Inkrafttreten.
Die Tabelle, die von der LexisNexis Redaktion laufend aktualisiert wird, kann ua nach Rechtsgebieten, betroffenen Normen, dem Termin des Inkrafttretens und dem Stand des Projekts gefiltert und sortiert werden. Bei wichtigen Novellen können über Links direkt aus der Tabelle zusätzliche Informationen aufgerufen werden, die ausführlich auf den Inhalt des Projekts eingehen und einen Ausgangspunkt für tiefere Recherchen bilden.
Indexdokumente sind Kurzzusammenfassungen von Zeitschriftenartikeln, die nicht im Volltext zur Verfügung stehen.
Folgende Zeitschriften stehen in Lexis 360® in Form von Indexdokumenten zur Verfügung:
Zeitschriftenindex Zivilrecht
- AnwBl
- DAG
- EF-Z
- FamZ
- iFamZ
- immo-aktuell
- immolex
- immolex-LS
- JAP
- NZ
- ÖJZ
- ÖZPR
- RdM
- RdM-LS
- RdM-ÖG
- VbR
- ZER
- ZfRV
Zeitschriftenindex Gesellschaftsrecht
- Aufsichtsrat aktuell
- GeS aktuell
- GesRZ
Zeitschriftenindex Verwaltungsrecht
- bau aktuell
- Dako
- RdU
- RdU-LSK
- RdU-UT
- RFG
- RFG-SRa
- UVS aktuell
- ZLB
- ZUV aktuell
- ZVG (Index)
- ZVR
Zeitschriftenindex Wirtschaftsrecht
- CFO-aktuell
- eastlex
- ecolex
- ip-competence
- IRZ
- ÖBl
- ÖBl-LS
- PSR
- RfR
- RPA (Index)
- RuW
- SWI
- ZfS (Index)
- ZVB
- ZVB-LSK
- ZVers
Zeitschriftenindex Arbeitsrecht
- ASoK
- JAS
- PVInfo
- ZAS
- ZAS-Judikatur
Zeitschriftenindex Steuerrecht
- BFGjournal
- DJA
- FJ
- SWK
- taxlex
- taxlex-EU
- taxlex-SRa
- TPI
- UFS aktuell
- UFS journal
Arbeitshilfen sind hilfreiche Werkzeuge für die Praxis und werden Ihnen in Lexis 360® bei der Suche nach einem bestimmten Thema automatisch angezeigt. Arbeitshilfen sind zum Beispiel:
- Musterverträge
- Checklisten
- Formulare
- Tabellen
- Rechner
- Beispiele
- Übersichten
- Schriftsatzmuster
- Entscheidungsbäume
- Rechtsprechungsübersichten
- Argumentationshilfen pro und contra usw.
In den Briefings wird ggf. auf entsprechende Arbeitshilfen verwiesen.
Um einen Überblick über alle Arbeitshilfen zu erhalten, wählen Sie im „Inhalte“-Bereich (links oben) Lexis Tools & Arbeitshilfen aus.
Rechtsnews stellen eine Zusammenfassung von folgenden Inhalten dar:
- Neue, höchstgerichtliche Entscheidungen,
- Berichte über geplante Gesetzesänderungen sowie über sonstige Normänderungen und
- Entscheidungen unterer Instanzen, wenn diese relevant sind.
Auf der Startseite finden Sie die aktuellsten Rechtsnews. Um am Laufenden zu bleiben empfehlen wir Ihnen den Rechtnews-Newsletter (siehe Abschnitt Newsletter).
Im Bereich „Inhalte“ (links oben) finden Sie die Links zu den Kommentaren, Fach- und Handbüchern. In diesen Bereichen können Sie die Quellen nachschlagen und darin navigieren sowie die Einzelquelle durchsuchen.
7. Dokumentansicht
AI Disclaimer
Diese Anwendung nutzt generative-künstliche Intelligenz (Artificial Intelligence – AI). Fehlerhafte Ergebnisse, insbesondere durch Halluzinationen der AI, können nicht ausgeschlossen werden.
Bitte überprüfen Sie daher die Richtigkeit jeder Zusammenfassung bevor Sie diese verwenden. LexisNexis übernimmt keine Gewähr für Richtigkeit, Aktualität und Vollständigkeit dieser Informationen. Näheres dazu finden Sie in unseren AGB.
Rasche Relevanzeinschätzung mit Lexis AI Zusammenfassungen
Die Lexis AI Zusammenfassungen für Entscheidungen bieten prägnante Übersichten zu einer Entscheidung, ermöglichen eine schnelle Relevanzeinschätzung und erleichtern das Verständnis der Entscheidung für die aktuelle Fragestellung, wodurch Sie Zeit sparen und die Effizienz Ihrer Recherche steigern.
Verwenden Sie dafür die Links unter „Inhalt“ auf der rechten Seite (nicht in allen Dokumenten verfügbar).
Lexis SmartSearch® hilft Ihnen auch in der Dokumentansicht. Neben dem Volltext werden je nach Kontext des angezeigten Dokuments weiterführende relevante Inhalte angezeigt. Mit einem Schloss gekennzeichnete Dokumente sind nicht in Ihrem Abo enthalten.
So navigieren Sie einfach durch ein Thema bzw das Umfeld Ihres Suchbegriffs. Dadurch arbeiten Sie effizienter und verschaffen sich rascher einen Überblick.
Nutzen Sie die grafische Darstellung, um die zeitliche Einreihung der weiterführenden Inhalte auf einen Blick zu erfassen:
Die Visualisierung „verbundene Normen“ zeigt Ihnen Zusammenhänge, die manchmal wenig bis kaum offensichtlich, aber wichtig für die Einschätzung von Sachverhalten sind.
Die grafische Darstellung gibt Ihnen einen raschen Überblick über jene Dokumente, die Sie noch beachten sollten, und zwar EU-Recht, Verordnungen, Rückverweise, Strafbestimmungen, Übergangsbestimmungen und Empfehlungen.
Erhalten Sie Empfehlungen für weiterführende Dokumente, für einen von Ihnen ausgewählten Textabschnitt.
Wie kann ich Lexis SmartScan nutzen?
- Markieren Sie in einem Dokument einen beliebigen Text
- Wählen Sie „Lexis SmartScan Empfehlungen“
Auf der rechten Seite werden nun die Empfehlungen von Lexis SmartScan aufgelistet, die im Zusammenhang mit dem ausgewählten Text stehen.
Nutzen Sie SmartScan für Ihre Dokumente!
Sie wollen unsere Empfehlungen auch für Ihre Word und PDF Dokumente? Holen Sie sich Lexis SmartScan als Plug-In für Word und PDF!
Ab sofort erhalten Sie in der Volltextansicht von allen Dokumenten – außer Bundesgesetze – einen Alert in Form einer gelben Unterstreichung, wenn eine zitierte Norm seit der Publikation des Dokumentes novelliert wurde.
Im Tooltip werden weitere Informationen angezeigt. Vergleichen Sie Versionen der Norm direkt aus diesem Tooltip!
Im Ausdruck scheinen die Fußnoten am Ende des Dokuments auf.
Über das Zitieren-Symbol (rechts oben) gelangen Sie zum Zitiervorschlag. Der Zitiervorschlag wird automatisch in der Zwischenablage gespeichert, sodass Sie die Zitierung über „Einfügen“ sofort in jedes beliebige Dokument kopieren können.
Im Pop-Up Fenster finden Sie neben dem Zitiervorschlag außerdem einen Direktlink zum Dokument.
![]()
Text mit Zitat kopieren
Markieren Sie einen Textbereich und klicken Sie dann auf „Text mit Zitat kopieren“.
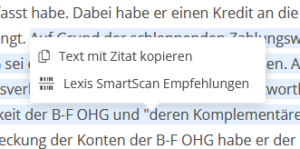
Fügen Sie nun den markierten Text inklusive Seiten- bzw. Randzahl-genauem Zitat wie gewünscht ein.
Über die entsprechenden Symbole (rechts oben):
Drucken: Das Dokument wird für den Druck optimiert aufbereitet.
![]()
Download: Als PDF oder Word Dokument
![]()
Versenden: Das Dokument kann als PDF oder Word inklusive einer Notiz an bis zu drei E-Mail Adressen versendet werden.
![]()
In der Volltextansicht von Gesetzestexten sehen Sie mittels der visualisierten Gesetzes-Timeline sofort, wann welche Gesetzesfassung gültig war und welche Änderungen anstehen. Eine Infobox bietet direkte Verweise auf vernetzte Hintergrundinformationen wie parlamentarische Materialien und EU Gesetzgebung, wo Sie aus den Anlass-Überlegungen neue Argumente gewinnen können.
Die Funktion „Versionen vergleichen“ steht in der Volltextansicht von Gesetzestexten und Richtlinien zur Verfügung.
![]()
Wählen Sie die zu vergleichenden Versionen aus und Sie erhalten eine Fassung des Gesetzestextes, in dem die Änderungen hervorgehoben sind. Der Versionsvergleich kann über die Druckfunktion des Browsers oder mittels STRG+P ausgedruckt werden.
„Versionen vergleichen“ steht nur AbonnentInnen zur Verfügung.
Nichts übersehen mit SmartSearch® Alerts:
Sehen Sie zukünftige Änderungen, lange bevor Fachartikel dazu erscheinen: Normen erhalten Warnungsicons bei
-Einbringung parlamentarischer Änderungen
-wenn die Norm kürzlich novelliert wurde
-oder es eine zukünftige Fassung der Norm gibt.
Verwenden Sie hierfür die Pfeile ![]() – mit diesen blättern Sie wie in einem Buch vor bzw zurück. Oder Sie öffnen die Verzeichnisansicht
– mit diesen blättern Sie wie in einem Buch vor bzw zurück. Oder Sie öffnen die Verzeichnisansicht ![]() und navigieren dort zu der gewünschten Stelle in der Quelle.
und navigieren dort zu der gewünschten Stelle in der Quelle.
Öffnen Sie die Verzeichnisansicht ![]() und starten Sie eine Suche über das Feld „Quelle durchsuchen“.
und starten Sie eine Suche über das Feld „Quelle durchsuchen“.
Wenn Sie ein Dokument aus der Ergebnisliste aufrufen, navigieren Sie mit folgenden Pfeilen direkt zu den Suchbegriffen im Dokument:
![]()
Haben Sie ein Dokument aus der Ergebnisliste aufgerufen, so befindet sich in der Dokumentansicht rechts oben ein Link zurück zum Suchergebnis. Dieser Link bleibt auch bestehen, wenn Sie von dem Ergebnisdokument über Links zu anderen Dokumenten navigieren.
Verwenden Sie hierfür die Navigationselemente im Bereich der Suchergebnis-Anzeige.
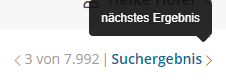
8. Abonnement
Die Paketstruktur von Lexis 360® orientiert sich an Ihrem persönlichen Recherchebedarf.
Einen Überblick finden Sie in unserer Produktbroschüre bzw steht Ihnen unser Kundenservice (Tel.: +43-1-534052-0, E-Mail: kundenservice@lexisnexis.at) für weitere Informationen jederzeit gerne zur Verfügung.
Bitte wenden Sie sich an unseren Kundenservice:
Tel.: +43-1-534 52-0
E-Mail: kundenservice@lexisnexis.at
Um Ihnen ein auf Ihre Bedürfnisse zugeschnittenes Angebot unterbreiten zu können, wenden Sie sich bitte an unseren Kundenservice:
Tel.: +43-1-534 52-0
E-Mail: kundenservice@lexisnexis.at
9. Newsletter
Rufen Sie die Einstellungen auf, indem Sie auf Ihren (Nutzer)Namen rechts oben klicken. Im Bereich „Newsletter Einstellungen“ wählen Sie die für Sie interessanten Rechtsgebiete sowie die Frequenz (täglich oder wöchentlich) aus.
10. Mobile Verwendung
Ja, Lexis 360® wurde für die Verwendung auf Smartphones und Tablets optimiert.
Aufgrund technischer Gegebenheiten und dem eingeschränkten Nutzen mancher Funktionen bei mobiler Verwendung (zB Zitieren), werden solche Funktionen in der mobilen Ansicht nicht angeboten. Das betrifft die Weiterverarbeitungsmöglichkeiten (Drucken, Speichern oder als E-Mail versenden), die Zitierfunktion und die Präsentation der Lexis SmartSearch®-Vorschläge in der Dokumentansicht.
Bitte wenden Sie sich an unseren Helpdesk:
Tel.: +43-1-534 52-1111
E-Mail: helpdesk@lexisnexis.at